هنگ کردن تسک بار ویندوز (3 روش ساده و قطعی حل مشکل)
ویندوز 10 در حال حاضر پرکاربردترین سیستم عامل در جهان است. اولین بار در سال 2015 منتشر شد و از آن زمان تا به حال؛ چندین آپدیت با قابلیت های جدید اضافه کرده است. چیزی که این ویندوز را در میان کاربران کامپیوتر محبوب می کند، سهولت استفاده، امنیت و همین طور سازگاری کلی آن با نرم افزارهای پرکاربرد مختلف است. با این که این سیستم عامل عملکرد خوبی دارد، اما در مواردی ممکن است دچار مشکل شود. در این مقاله مشکل هنگ کردن نوار وظیفه ویندوز 10 را حل خواهیم کرد. با ما همراه باشید.
هنگ کردن تسک بار در ویندوز 10
نوار وظیفه یا همان Task Bar معمولا در پایین صفحه قرار دارد که به شما امکان می دهد تا برنامه ها را پیدا و هر برنامه ای که در حال اجرا است را مشاهده کنید. اما گاهی اوقات، با عدم پاسخگویی نوار وظیفه مواجه می شوید. وقتی این اتفاق می افتد چندین متد هست که می توانید مرحله به مرحله پیش ببرید.
روش اول: ویندوز اکسپلورر را مجددا راه اندازی کنید تا مشکل هنگ کردن نوار وظیفه ویندوز 10 را برطرف کنید
اولین کاری که در این مورد باید انجام بدهید؛ این است که ویندوز اکسپلورر را مجددا راه اندازی کنید؛ زیرا این کار به خصوص اگر ناشی از یک نقص جزئی باشد، معمولا مشکل را برطرف می کند.
زمان مورد نیاز : 2 دقیقه
Windows Explorer را مجددا Restart کنید.
1-روی دکمه Start کلیک راست کنید.
این دکمه در سمت چپ پایین صفحه نمایش قرار دارد.
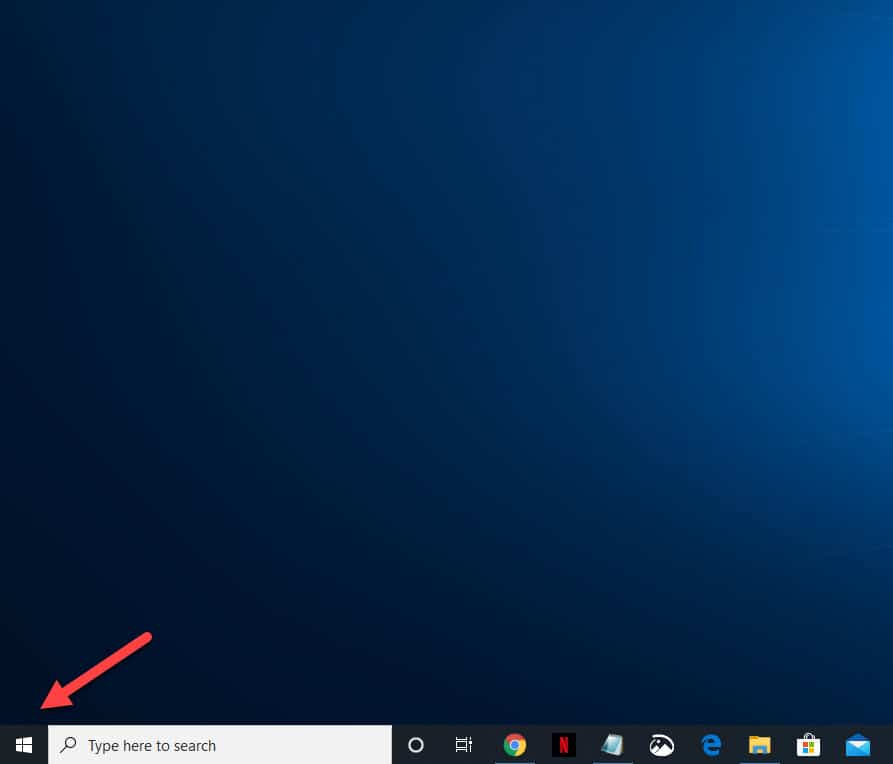 2- روی گزینه Task Manager کلیک کنید.
2- روی گزینه Task Manager کلیک کنید.
با این کار پنجره Task Manager باز می شود.
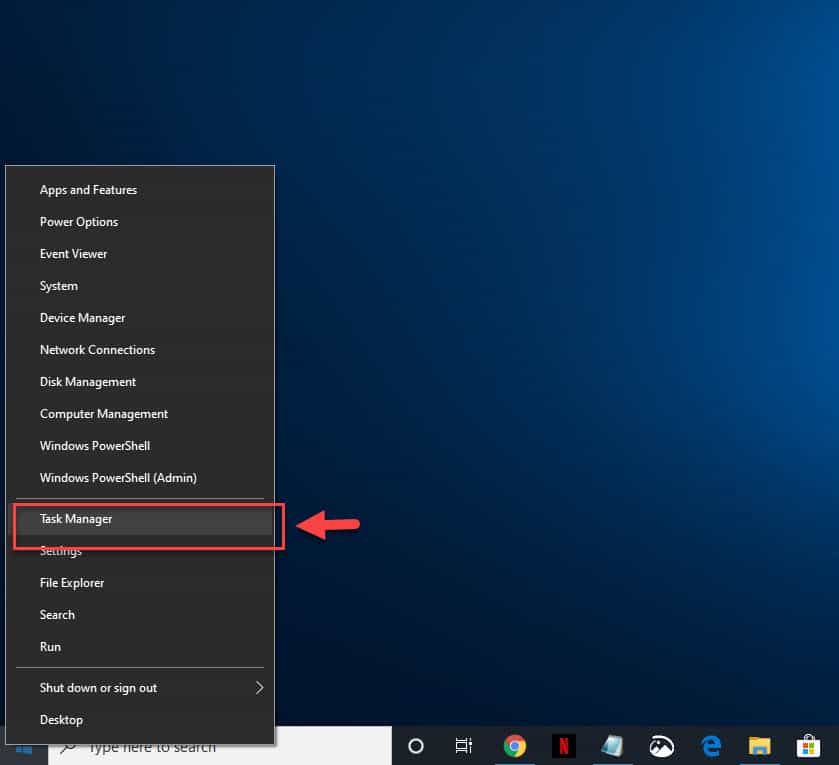
3- روی گزینه More details کلیک کنید.
این گزینه در سمت چپ پایین پنجره Task Manager قرار دارد.
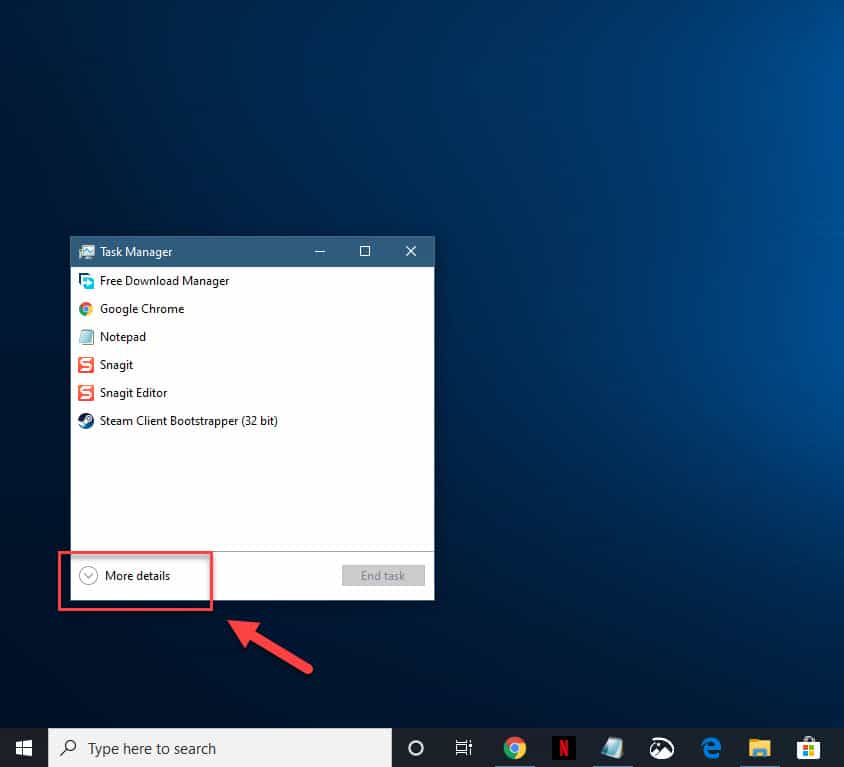
4- روی منوی Processes کلیک کنید.
این منو معمولا اولین زبانه بالای پنجره Task Manager است.
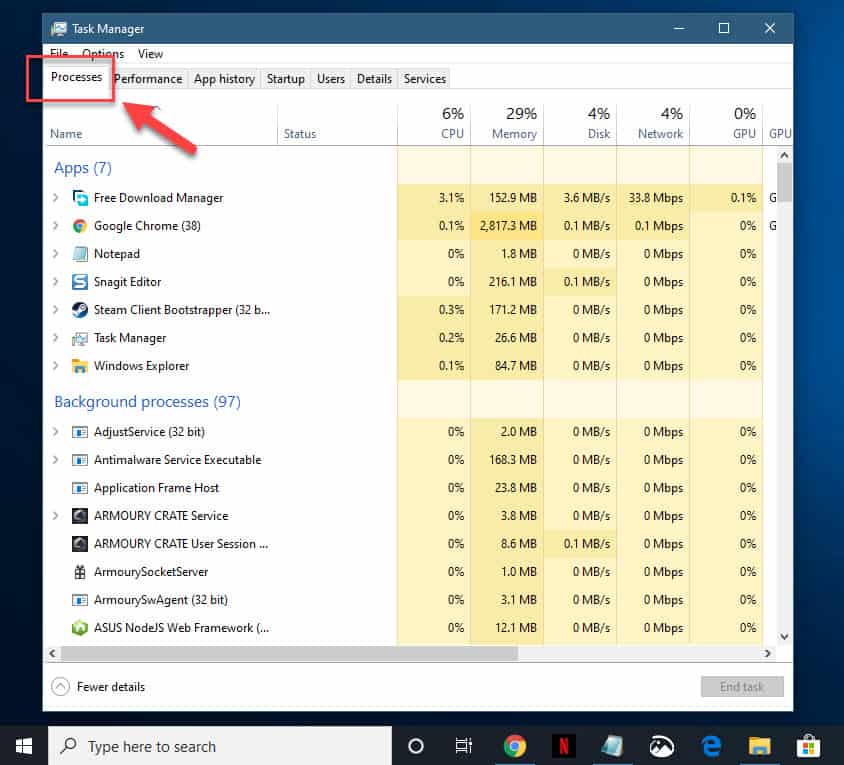
5- روی فرآیند Windows Explorer کلیک راست کرده و سپس روی Restart کلیک کنید.
با این کار فرآیند دوباره راه اندازی می شود.
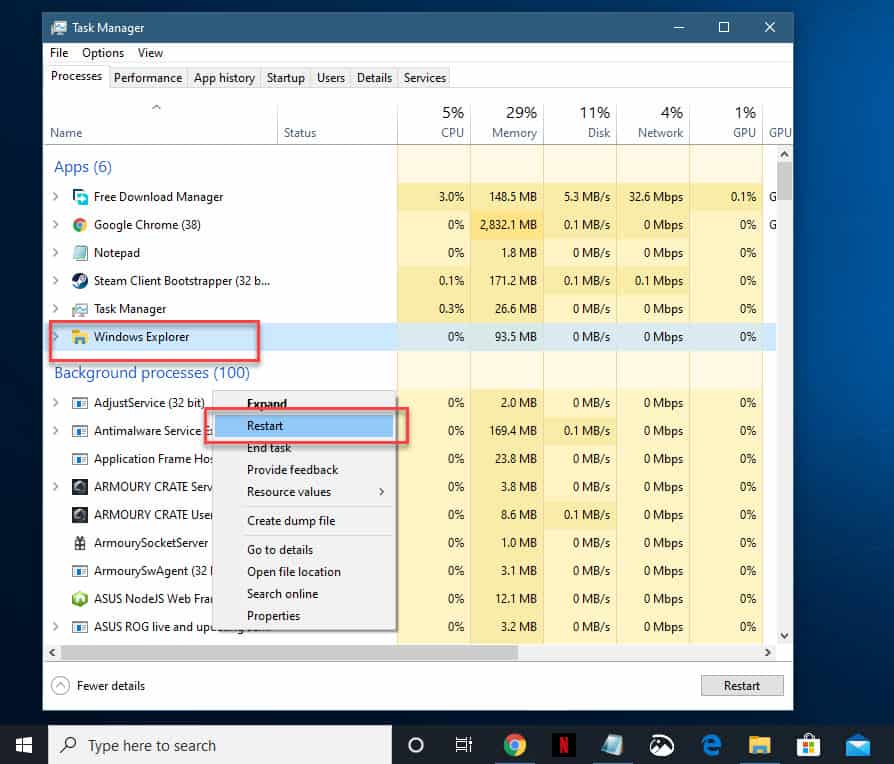
متد دوم: اسکن SFC را اجرا کنید
System File Checker فایل های مهم سیستم را اسکن و نسخه های آن ها را تأیید می کند. اگر این ابزار فایلی را پیدا کرد که نسخه اشتباه یا خراب دارد، آن را با نسخه های صحیح و تأیید شده جایگزین می کند.
- ” cmd ” را بدون علامت نقل قول در نوار جستجو تایپ کنید.
- در برنامه Command Prompt که ظاهر می شود، بر روی گزینه run as administrator کلیک کنید.
- “Sfc /scannow” را بدون علامت نقل قول در پنجره Command Prompt تایپ کنید و سپس کلید enter را فشار دهید.
- منتظر بمانید تا فرآیند به پایان برسد و بعد از اتمام، کامپیوتر تان را مجددا Restart کنید.
متد سوم : User Manager را فعال کنید
User Manager اجزای زمان اجرا مورد نیاز برای تعامل چند کاربر را فراهم می کند. اگر این سرویس متوقف شود، می تواند باعث هنگ کردن نوار وظیفه شود:
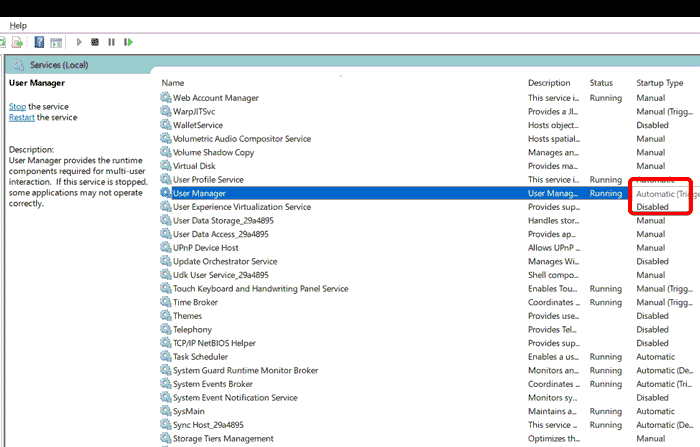
- “services.msc” را بدون علامت نقل قول در نوار جستجو تایپ کنید.
- روی برنامه Services که ظاهر می شود، کلیک کنید.
- مثل تصویر بالا جستجو کنید و روی User Manager دوبار کلیک کنید تا پنجره مشخصاتش باز شود (یا اونجایی که موس من توی عکس هست دوبار کلیک کنید و پنجره ای که باز میشه رو بذارین روی حالت Automatic)
- نوع استارتاپ را روی Automatic قرار بدهید.
- بر روی Stop و سپس Start کلیک کنید تا فرآیند آپدیت شود.
- روی گزینه Apply OK کلیک کنید تا تغییراتی که ایجاد کرده اید، ذخیره شود.
- بعد از انجام مراحل عیب یابی ذکر شده در بالا، مشکل هنگ کردن نوار وظیفه ویندوز 10 با موفقیت برطرف خواهید شد.
یکبار برای همیشه مشکل ویندوزتون رو رفع کنید: 6 بهترین نرم افزار رفع همه مشکلات ویندوز
روش پیشنهادی کاربر عزیزمان که ظاهرا مشکل بسیاری را حل کرده است
کاربر عزیز با نام سعید اسماعیلی در بخش نظرات روش زیر را پیشنهاد می کند که به احتمال زیاد اگر روشهای بالا کار نکنند، مشکل را حل خواهد کرد:
سلام و وقت بخیر
روی تسک بار راست کلیک کنید و قسمت های New and Interest و Show Cortana و انیمیشن نوار جستجو رو غیرفعال کنید، مشکل حل میشه.
این مشکل در زمان اتصال به اینترنت مشاهده میشه که ظاهرا، بودن این ابزار ها باعث فریز و هنگ شدن نوار تسک بار میشود.
- ۰۳/۰۴/۳۰




سلام و درود....روش پیشنهادی دوستتون واقعا جواب داد برا من...خدا خیرتون بده...من فکر می کرد مشکلی سخت افزاری داره سیستمم ...ولی اوکی شد...بعد از مدت ها دیگه هنگ نمیکنه...